Running macOS on a Windows machine might sound like science fiction, but thanks to virtualization, it’s completely doable. If you’re a developer, designer, or just someone curious about macOS, setting up macOS High Sierra in VirtualBox gives you a way to experiment without needing a Mac.
Here’s how to get macOS High Sierra running in VirtualBox on your Windows 10 PC — step by step.
What You’ll Need
Before you start, gather the following:
- VirtualBox (free from Oracle): Download here
- VirtualBox Extension Pack (optional but recommended): Get it here
- macOS High Sierra ISO or VMDK file: You’ll need to find a reliable source for this. Ensure it’s safe and legal to use in your situation.
- Command Prompt access (admin rights required)
Step 1: Install VirtualBox
- Download the installer from the VirtualBox website.
- Run the installer and follow the setup wizard.
- (Optional) Install the Extension Pack for USB 3.0 and other features.
Step 2: Create a New Virtual Machine
- Open VirtualBox and click New.
- Name it something like
macOS High Sierra. - Set:
- Type: Mac OS X
- Version: macOS 10.13 High Sierra (64-bit)
- Click Next and allocate at least 4GB of RAM (8GB recommended).
- Create a new Virtual Hard Disk (use VDI format) and set at least 40GB in size.
Need more disk space later? Here’s a guide on how to enlarge a virtual machine’s disk in VirtualBox or VMware.
Step 3: Attach the macOS Disk Image
- With the VM selected, click Settings.
- Go to Storage > click on the empty optical drive.
- Click the disk icon on the right and choose “Choose a disk file…”.
- Select your macOS High Sierra ISO or VMDK.
Step 4: Configure the Virtual Machine
Still in Settings:
- Under System > Motherboard:
- Uncheck Floppy
- Set Chipset to ICH9
- Under System > Processor:
- Set at least 2 CPUs (4 recommended)
- Enable PAE/NX
- Under Display:
- Increase Video Memory to 128MB
- Under USB:
- Select USB 3.0 Controller (if you installed the extension pack)
Step 5: Apply VirtualBox Code via Command Prompt
This step is critical. Close VirtualBox completely before running these commands.
- Open Command Prompt as Administrator.
- Replace
Your VM Namewith the actual name of your VM.
cd "C:\Program Files\Oracle\VirtualBox\"
VBoxManage.exe modifyvm "Your VM Name" --cpuidset 00000001 000106e5 00100800 0098e3fd bfebfbff
VBoxManage setextradata "Your VM Name" "VBoxInternal/Devices/efi/0/Config/DmiSystemProduct" "iMac11,3"
VBoxManage setextradata "Your VM Name" "VBoxInternal/Devices/efi/0/Config/DmiSystemVersion" "1.0"
VBoxManage setextradata "Your VM Name" "VBoxInternal/Devices/efi/0/Config/DmiBoardProduct" "Iloveapple"
VBoxManage setextradata "Your VM Name" "VBoxInternal/Devices/smc/0/Config/DeviceKey" "ourhardworkbythesewordsguardedpleasedontsteal(c)AppleComputerInc"
VBoxManage setextradata "Your VM Name" "VBoxInternal/Devices/smc/0/Config/GetKeyFromRealSMC" 1Step 6: Start the VM
- Open VirtualBox.
- Select your macOS VM and click Start.
- The first boot may take a while. If everything is configured correctly, you’ll see the macOS installer screen.
- Use Disk Utility to format your virtual drive (Mac OS Extended – Journaled).
- Proceed with the macOS installation.
Final Tips
- Performance may vary depending on your PC specs.
- You may encounter some bugs — this isn’t officially supported by Apple.
- Use snapshots in VirtualBox to save progress as you configure and test.
Disclaimer
Running macOS on non-Apple hardware is against Apple’s End User License Agreement (EULA). This guide is for educational purposes only. Proceed at your own risk.
Need help troubleshooting? Let me know in the comments, and I’ll try to help!
 Skip to content
Skip to content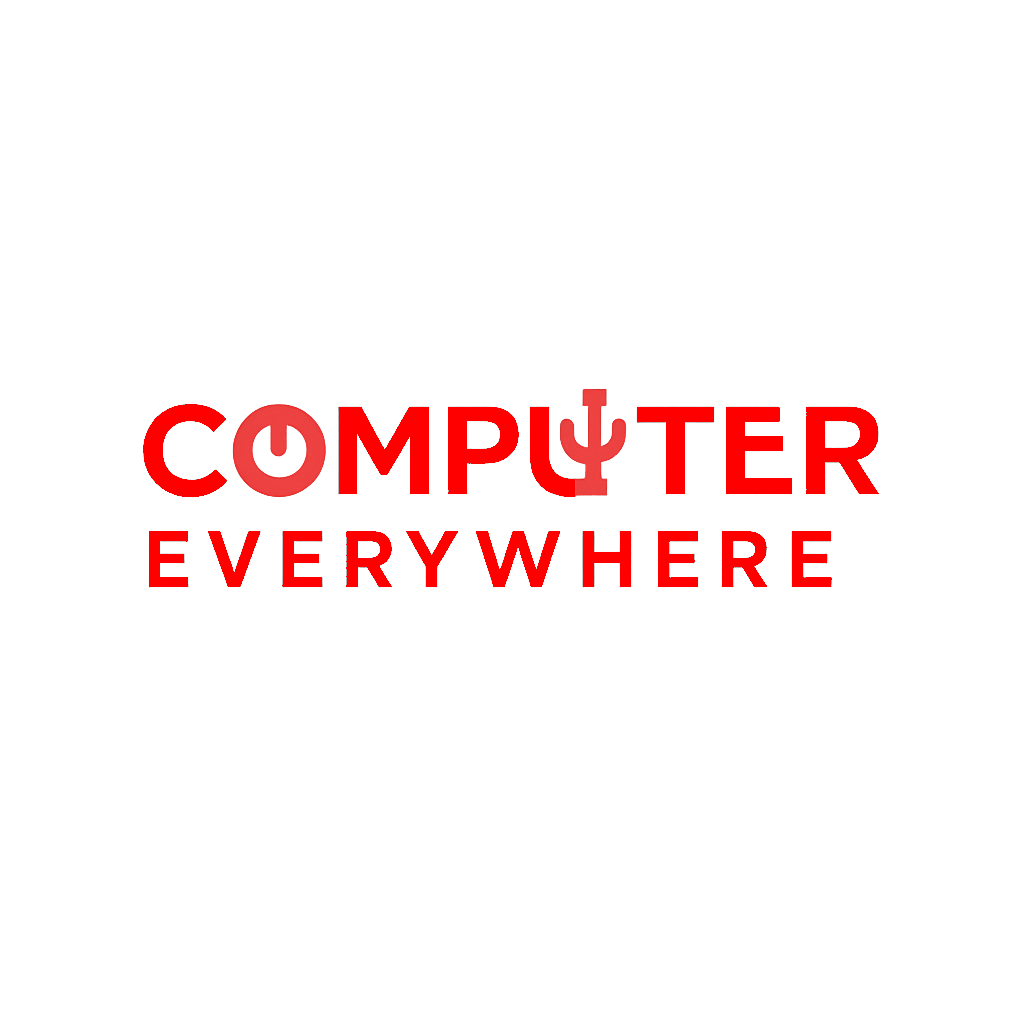
Leave a Reply