Running classic operating systems is more than just nostalgia—it’s a way to revisit software that shaped the PC world. MS-DOS 6.22, released in 1994, is a prime candidate. Whether you’re restoring old software, experimenting with legacy development, or just curious, VirtualBox makes it easy to run DOS on a modern Windows machine.
Here’s a step-by-step guide to install MS-DOS 6.22 inside VirtualBox on Windows.
What You’ll Need
Before starting, grab the essentials:
- Oracle VM VirtualBox (Free): Download here
- MS-DOS 6.22 Disk Images (Usually in IMG format — Disk 1, 2, and 3)
Note: You’ll need legal access to these disk images. They’re considered abandonware, but still fall into a gray legal area.
Step 1: Install VirtualBox
- Download VirtualBox from the official site.
- Run the installer and follow the default options.
- Launch VirtualBox once the installation is complete.
Step 2: Create a New Virtual Machine
- Click “New”.
- Name your VM something like “MS-DOS 6.22”.
- Set the Type to “Other” and Version to “DOS”.
- Click Next.
Step 3: Configure VM Settings
- Memory Size: Set to 16 MB. MS-DOS doesn’t need more.
- Hard Disk:
- Choose Create a virtual hard disk now.
- VDI format, dynamically allocated.
- Set size to 500 MB or less. (MS-DOS can’t handle big drives easily.)
- Finish setup and go to Settings > System. Disable floppy and optical drives in the boot order if needed.
Step 4: Load MS-DOS Disk Images
- Go to Settings > Storage.
- Under “Controller: Floppy”, click the empty drive and choose Add Floppy Disk.
- Load Disk 1 of your MS-DOS 6.22 images.
- Click OK.
Step 5: Start the VM and Begin Installation
- Start your virtual machine.
- The VM should boot from Disk 1.
- Follow the on-screen prompts:
- Press Enter to continue setup.
- Choose to format the virtual hard drive when prompted.
- The installer will ask for Disk 2 and Disk 3. Use the Devices > Floppy Drives menu to switch images as needed.
Step 6: Finalize and Boot MS-DOS
After installation finishes:
- The VM will reboot into MS-DOS.
- If it doesn’t, make sure to remove the floppy image from the virtual drive.
Optional: Enable CD-ROM or Sound Support
MS-DOS can support CD-ROM drives and Sound Blaster audio, but it requires additional drivers and configuration in config.sys and autoexec.bat. This can be fun to experiment with if you’re running old games or multimedia software.
Wrap-Up
You now have a functioning MS-DOS 6.22 system inside VirtualBox on a modern Windows machine. Whether you’re diving into old-school gaming, retro programming, or just exploring computing history, you’re all set.
Let me know in the comments if you want a follow-up guide on setting up CD-ROM support, sound drivers, or installing classic DOS games.
Want a PDF version of this guide? Drop a comment or shoot me a message, and I’ll send one your way.

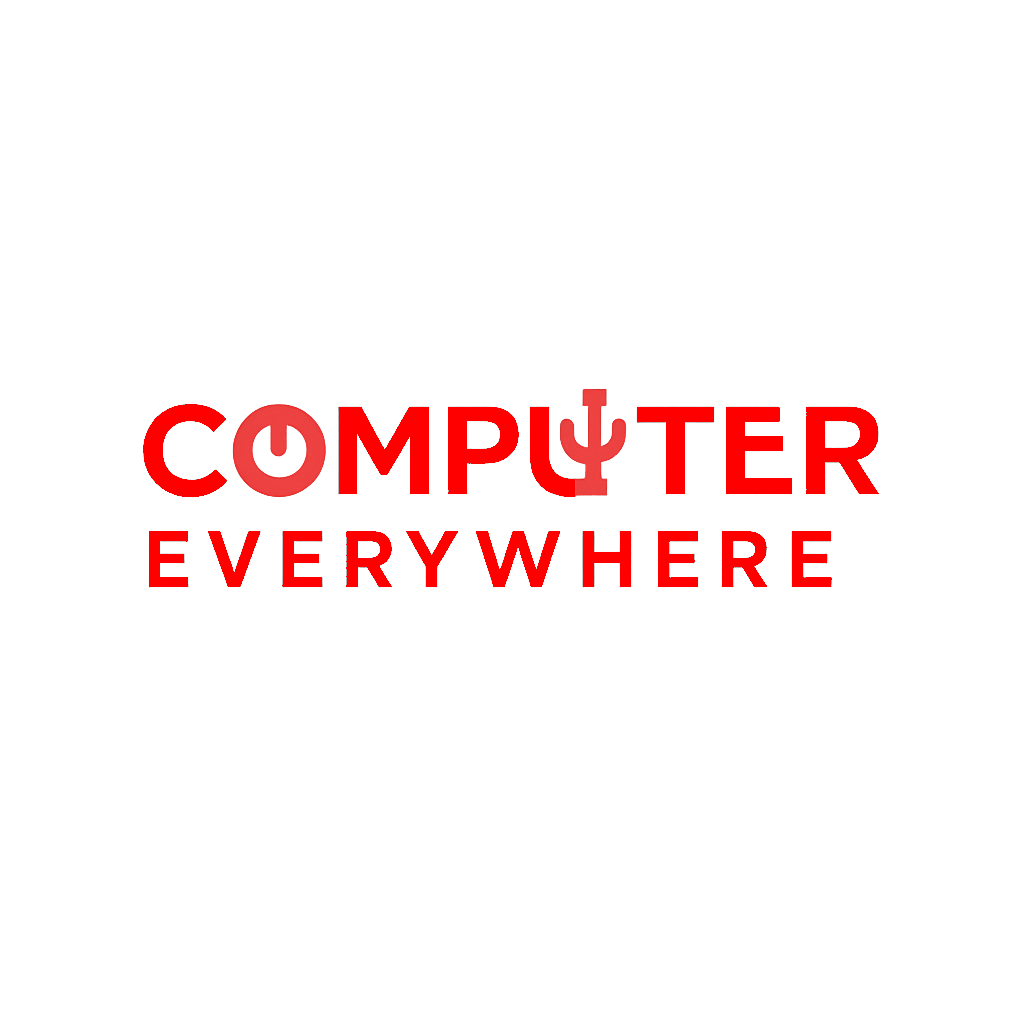
Leave a Reply